از سری آموزش های قدم به قدم با مونو در خدمت شما هستم در آموزشهای قبلی طریقه نصب و پیکربندی زامارین رو در ویژوال استادیو یاد گرفتیم و در آخر با هم اولین پروژه اندرویدی خودمون رو ایجاد کردیم و اون پزوژه چیزی نبود جزء پروژه معرف Hello World اما در این آموزش به نحوه طراحی صفحات اندروید خود می پردازیم و می بینیم که که محیط طراحی زامارین چگونه به کمک ما میاد.
اندروید برای صفحات یا همون لایه های خود از پسوند XML استفاده می کند ، و زامارین اندروید از پسوند دیگه ای برای لایه های خود استفاده می کنه و اون پسوند AXML هستش و این دو تقریبآ شبیه هم هستند همانند نرم افزارهای طراحی برنامه اندروید مثل اکلیپس و اندروید استادیو ، زامارین استادیو و زامارین ویژوال استادیو هم بخوبی به ما در طراحی صفحات اندروید کمک خواهند کرد.
تمام کنترل های اندروید در دو دسته بندی قرار می گیرند که این دو دسته بندی شامل ViewGroup , View
مثلا اگر ما در طراحی خود از یک کنترل Button یا TextView استفاده کنیم را View گویند اما ViewGroup شامل چند View در لایه ها خواهد بود اما در اندروید چند کنترل ViewGroup قرار داده شده که در این آموزش و آموزش بعدی بطور کامل آنها را بررسی خواهیم کرد.
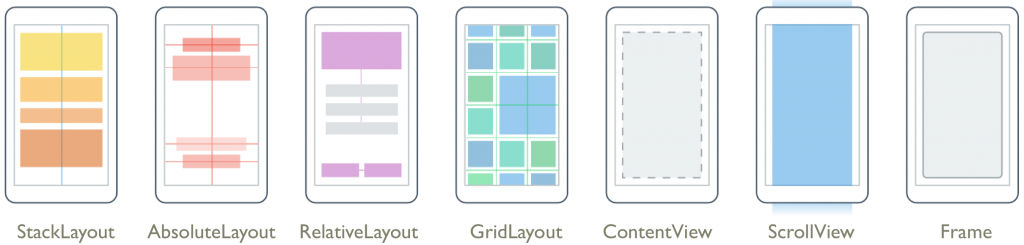
ViewGroup ها در اندروید
- LinearLayout
- RelativeLayout
- GridLayout
- FrameLayout
- TableLayout
قبل از اینکه ما بخواهیم به جزئیات بیشتری از ViewGroup ها در زامارین اندروید برسیم یک نگاه اجمالی بیاندازیم به اینکه چگونه طراح زامارین اندروید در طراحی لایه ها به ما کمک می کند
محیط طراحی زامارین اندروید
اگر شما در پوشه Layout بر روی فایل های XAML دوبار کلیک نمایید محیطی ویژوالی شبیه به عکس زیر برای ما باز خواهد شد
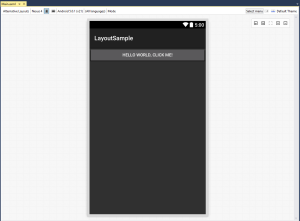
اگر پروژه خود را تازه ایجاد کرده باشد این طراحی برای صفحه Main.AXML خواهد بود. این صفحه قابلیت تغییر دستگاه موجود را دارد که بنا به نیاز شما میتواند لایه مورد نظر را در دستگاه های مختلف تست نمایید که مطمئنآ به این قسمت بسیار نیاز دارید چرا که زمانی یک برنامه اندروید مفید خواهد بود تا وقتی که با دستگاه های بیشتری سازگار و در رزولوشن های مختلف حالت های خود را از دست نداده و بهم ریخته نشود . این کار را میتوانید انجام دهید همانند تصویر زیر
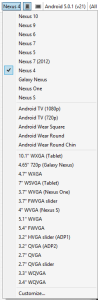
قابلیت دیگری که در این قسمت مشاهده میکنید تست طرح خود در دو حالت Landscape و Portrait است که همانند تصویر زیر انجام خواهد گرفت
![]()
همچنین قابلیت های همچون تغییر Api ، زبان ، و چب چین و راست چین برای شما فراهم هست .
حالت کد
در قسمت طراحی شما می توانید کنترل ها را به درون لایه کشیده و آنها را پیکیر بندی نمایید اما اگر نیاز به این داشتید نا بوطر دستی کنترل های خود را
و یا ایجاد نمایید این پنجره حالت دیگری هم برای شما فراهم آورده و آن قسمت کد پنجره طراحی هست که در قسمت زیرین سمت چپ مشاهده می کنید
در صورت کلیک کردن بح حالت کد خواهد رفت اما با توجه به تجربیات خودم اگر تجربه کار با WPF را داشته باشد با همچین پنجره ای مواجه شده اید و فرق بزرگ این دو در همزمانی طراحی و کد است یهنی در WPF هم در حالت طراحی ویژوالی قسمت کد را می توانید ببینید و تغییر دهید و هم در حالت Xml اما در زامارین فقط به یک حالت می توانید دسترسی داشته باشید که زیاد خوشایند نیست به امید روزی که این مورد رفع شود
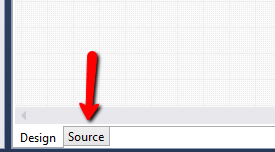
پس از کیک بر روی قسمت Source با همچین محیطی مواجه خواهید شد
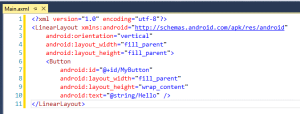
پنجره کنترل ها
در زمان استفاده از حالت ویژوالی در طراحی لایه ها به این نیاز خواهید داشت تا کنترل مورد نظر خود را از لیست کنترل ها انتخاب و به درون لایه بکشید
اگر تجربه کار با ویژوال استادیو را داشته باشد مطمئنن می دانید لیست کنترل ها در پنجره کنترل ها یا همان Toolbox ویژوال استادیو است و اما در زامارین هم روال به مانند قبل است کافیست پنجره کنترل ها را همانند تصویر زبر باز نمایید و کنترل خود را انتخاب و به دورن لایه خود بکشید
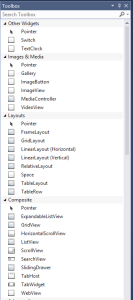
پس کشیدن و رها کردن کنترل های خود صفحه ای همانند صفحه زیر خواهد داشت
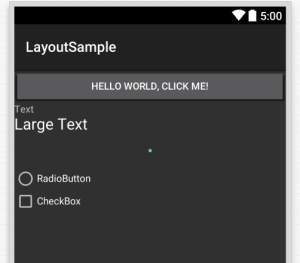
خوب رسیدیم به پایان یکی دیگه از سری آموزش های قدم به قدم با مونو در آموزش بعدی بیشتر به ViewGroup ها خواهیم پرداخت ما بی صبرانه منتظر نظرات شما هستیم
- ۱۷ آبان ۱۳۹۴ ۰۱:۰۸
- 2
- محمدزاده
- قدم به قدم با مونو
- 4,822 بازدید
سلام
چند تا کنترل تو برنامه xamarin انداختم بعد ران ازش گرفتم اجرا میشه داخل شبه ساز ولی کنتل ها رو نمیاره و نشون نمیده
مرسی
مطمئن هستید activity را به لایه مورد نظر وصل کرده اید